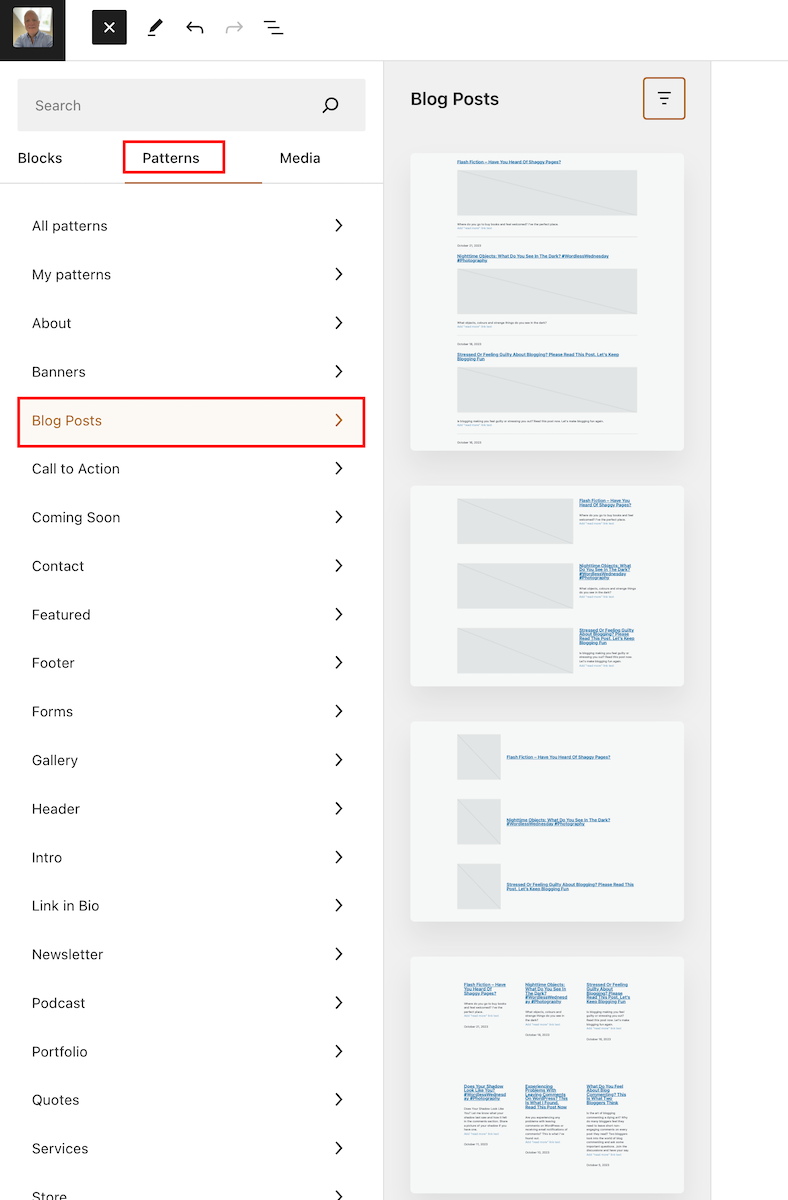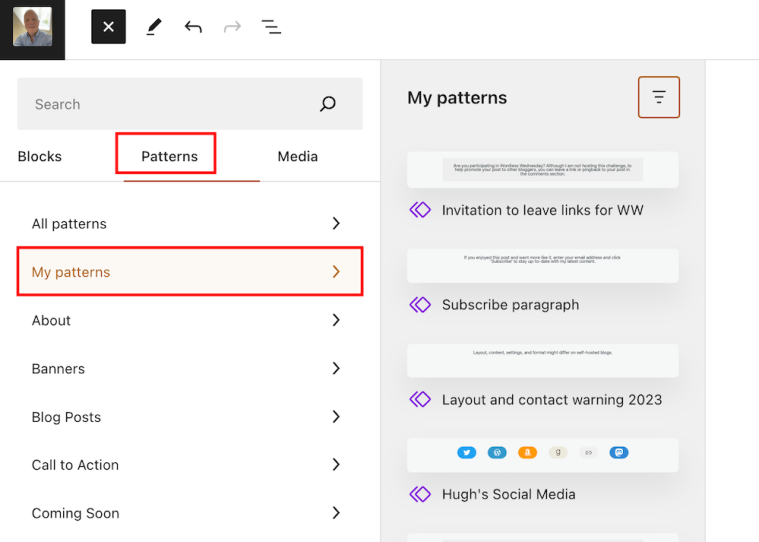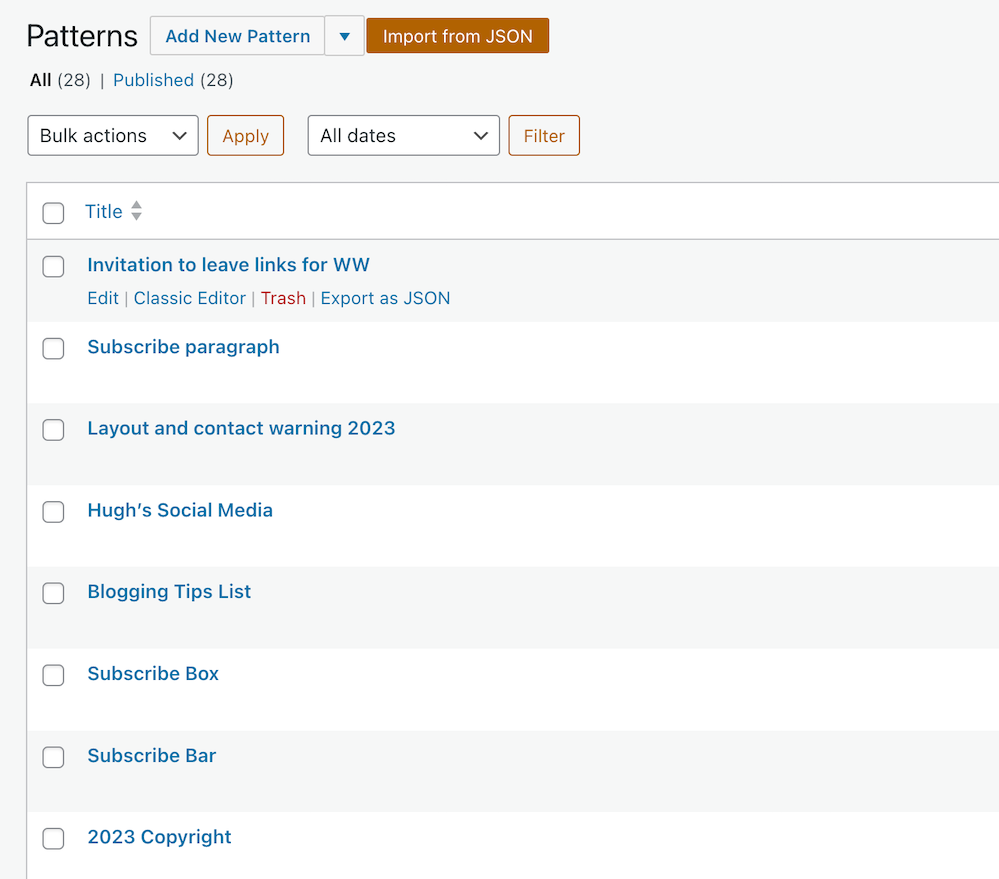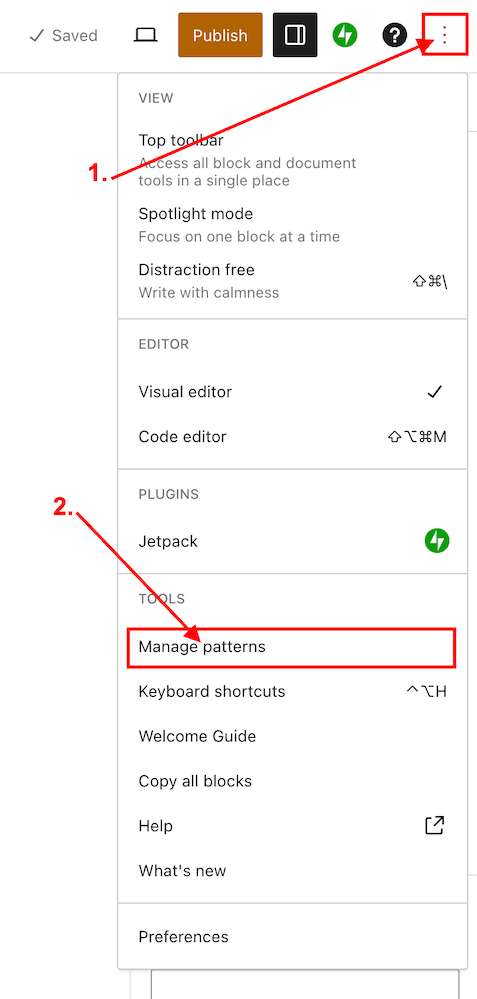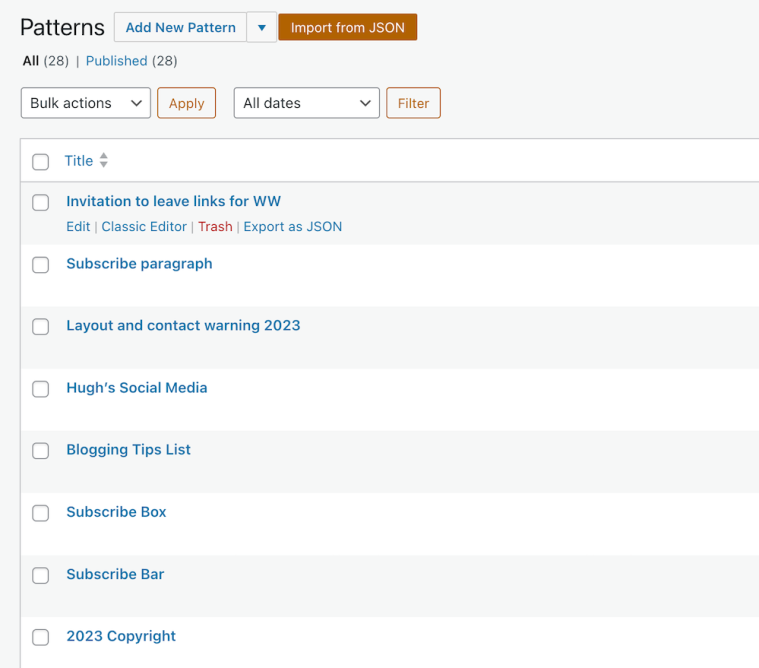You may already be acquainted with these exciting new features I’ve recently uncovered on WordPress. However, I wanted to discuss them in case some of you are still unaware of their existence or unsure about how they function. Let’s delve into these remarkable additions and explore their potential!
Send Test email.
I absolutely love this new feature! It’s incredibly handy because not only do I get to double-check my email notifications for my new blog posts before hitting the publish button, but it also serves as a safety net to ensure that my blog post is flawless and error-free. This is a game-changer for me!
Note – this feature may not be available to WordPress free plan users.
Before scheduling or publishing a new blog post, click the ‘Send test email‘ button, and WordPress will send you an email showing the excerpt and a link to the post.
Where can I find the ‘Send test email’ button?
Under the ‘Publish‘ settings of the draft of your post. Ensure you open the ‘Newsletter: Everyone‘ section to see it.
Here’s a screenshot.
Not only can you check that the excerpt of your blog post is correct, but you can also click the link within the email to open the post and verify that everything is as it should be.
So, no more –
- Missing images
- Uncentred captions
- Upsidedown images
- Misplaced images
- Images and text overlapping
- Missing blog post titles
- Missing headings
- Missing words
- Spelling mistakes
- Forgetting to close comments
- Broken videos or YouTube links
- Broken links/pingbacks
Of course, spelling and grammar mistakes may still appear, but at least you now have another way of checking and editing a post before it’s published.
A new way to showcase previous blog posts.
Most bloggers like to showcase previous blog posts so those who missed them the first time can catch up.
There are various ways to promote older blog posts on newly published posts. This is a new blog post template that WordPress has added to ‘Patterns‘ to help promote previous posts. In fact, WordPress has added lots of new ‘Blog Post’ templates. Here’s one I selected.
-
What Do You Call A Group Of Bloggers? #WordlessWednesday #Photography
Are you in this photo? If so, let me know in the comments. If not, have you ever met a group of bloggers?
-
Blogging Simplified: It’s Easy, Isn’t It? Things I’ve Learned
Do you like talking about blogging? I do, and I’ve lots to say about it. What about you?
-
Would You Eat Here? #WordlessWednesday #Photography
Do you have a favourite place to eat? Let me know in the comments section.
-
Did You Miss Any Of These? Monthly Round-Up – April 2024
Did you miss any of these blog posts? This is your chance to catch up on blog posts published on Hugh’s Views And News in April 2024.
Where can I find Blog Post templates?
- On a draft post, click the ‘+‘ symbol to add a new block and select ‘Patterns.’
- On the menu that opens, click on ‘Blog Posts‘ and select from the many templates on offer.
You can also select the ‘Blog Posts’ block for the same job.
Each template has many settings you can play around with. For example, I set the template I displayed above to two rather than three columns (displays as one column when viewing on a mobile phone). You can also change the background colour and text colour of the template.
On the template I used, up to six posts can be displayed, with new blog posts added as you publish them.
Unfortunately, I could not find a way of choosing which blog posts I wanted to feature in the template I chose, but some of the templates allow you to do this.
The one drawback I have noticed about my chosen template is the inability to set links to open in a new tab. As a result, users clicking on any of the links will lose their current page. To address this issue, I highly recommend including the ‘Blog Post Template‘ at the end of each post. This way, readers can easily navigate to related content without losing their place on the page.
Where did all my reusable blocks go?
Synced patterns have replaced Reusable blocks, offering a unified creation experience for new pattern functionality on WordPress. Any reusable blocks you’ve created for your blog can now be found under ‘Patterns.’
Go to ‘Patterns’ – ‘My Patterns‘ for a list.
Not sure what a reusable block is? My post, ‘What Is A Reusable Block On WordPress? How To Create One And Save Yourself Lots Of Time,’ gives full details.
How to manage reusable blocks.
- Ensure you view your blog’s dashboard in ‘Classic‘ view. When writing this post, it won’t work when viewing in ‘Default‘ view (WordPress are aware of the problem).
- On the draft page of a post, click the three dots (options button) in the top right-hand corner of the page.
- Click ‘Manage Patterns‘ in the new menu that opens.
- A page will open that lists all your reusable blocks. This is where you can edit or delete them.
IMPORTANT NOTICE – Please exercise caution when deleting a reusable block that has been previously used in your posts. Deleting a reusable block will result in its disappearance from all associated posts, and a notification will be displayed indicating that the block is no longer available. It is crucial to be mindful of this consequence to avoid any unintended disruptions to your content.
Have you explored any valuable new features on WordPress, or are you already utilising the ones I’ve mentioned? Are reusable blocks an essential part of your workflow? Feel free to share your thoughts in the comments section, and don’t hesitate to ask any questions.
Layout, content, settings, and format might differ on self-hosted blogs.
Follow Hugh on his social media platforms by clicking the buttons below.
Don’t miss out!
If you enjoyed this post and want more like it, click the ‘Subscribe’ button to stay up-to-date with my latest content.
Copyright @ 2024 hughsviewsandnews.com – All rights reserved.