Have you noticed the three horizontal dots next to your blog posts when viewing the ‘Posts‘ page of your blog’s dashboard on WordPress? If not, you’re missing out on some useful tools that will help save you time when blogging and make your blog posts appeal to even more readers.
For the purpose of this post, I’m viewing my blog’s dashboard in ‘Default‘ view.
These three horizontal dots are known by numerous names, my favourite being a ‘Meatball Menu.’
Not sure what I’m referring to? Here’s a screenshot pointing out the meatball menu on the dashboard of the posts page of my blog.
When you click on the meatball menu against a post, the three horizontal dots change to three vertical dots (known as a kebab Menu), and nine options appear.
Let’s investigate each option.
Edit
- Click this button to edit or update a post. Useful when spotting mistakes. Don’t forget to press the Update button to save any changes you make.
View
- This button does more than just show a preview of your post. It also offers the option of previewing the post as it appears on a desktop computer, tablet and phone. You should always preview your posts before publishing them.
- The Search & Social button (at the bottom of the menu) allows you to preview your post as it appears on Facebook, Twitter (now known as X), and a Google search.
- I recommend you always preview your post first to ensure they are mobile-friendly, especially given that most people now read blog posts on tablets and phones.
Promote With Blaze
Blaze is a way to pay to have a post advertised by WordPress, putting it in front of thousands of new readers.
You can advertise a post or page on some of the millions of pages across WordPress.com and Tumblr from $5 per day. This option is not available to bloggers who have a free WordPress plan.
Stats
- Click ‘Stats‘ to check a post’s latest daily, weekly, monthly, and yearly stats.
- For some WordPress plans, you can view a post’s stats for emails opened and how many people who got the email clicked the link to view the post.
- You can also view who clicked the ‘like‘ button on the post and how often ‘like‘ has been clicked.
- Under ‘Post Likes‘, hover your mouse over any of the profile icons to display the blog name of the blogger.
- Click on an icon to view a list of that blogger’s blog posts, how many posts they have published, how many followers they have, a list of their most popular tags, and a follow button (WordPress.Com bloggers only). This is a great way to find new blogs to follow.
- If you’re already following a blogger who has clicked ‘like‘, the ‘follow‘ button will be replaced with the word ‘following.’
- To unfollow, click the ‘Following‘ button.
Comments
View all the comments that have been left on a post.
Along the top, you can view the following information for a post.
- The number of comments it has received.
- The number of comments that are pending (waiting for approval).
- The number of comments that have been approved.
- The number of comments you or WordPress have marked as spam.
- The number of comments that have been sent to the trash folder.
- Your replies to comments also show on this page.
You can also sort comments by newest first and oldest first.
With just one click, the ‘bulk edit‘ button allows you to perform a command (approve, un-approve, send to spam, send to trash). However, the ‘bulk edit‘ is only done per page, so if the post has many comments, you’ll need to bulk edit each page.
- You can also perform the following under the comments link –
- View the post.
- Approve a comment.
- Mark and send a comment to the spam folder.
- Send a comment to the trash bin.
- Like a comment.
- Edit a comment.
- Reply to a comment.
To the right of each comment is a ‘User Info‘ button. Clicking on this button reveals the following information.
- The name of the commenter’s WordPress blog.
- The commenter’s email address.
- A link to the commenter’s blog/website.
- The IP address of the commenter.
You’ll also see a ‘Block User‘ button when clicking ‘User Info.’ If you press ‘Block User,’ any further comments from that user on any of your blog posts are sent directly to your WordPress trash folder.
Share
- This neat button allows you to auto-share details of the post to the social media accounts WordPress have an auto-share facility with which you have connected to your blog.
- Click on the ‘Share Post‘ button to share the post.
- The preview button displays your post’s appearance on Facebook, Twitter (now X), LinkedIn, Mastodon, Instagram Business and Tumblr (provided you have set up auto-sharing with them).
- You can also manage all your social media auto-share connections by clicking on ‘Manage Connections.’
Copy Post
- This is my favourite of all the options on the kebab menu.
- Not only will clicking on this button duplicate your post, but the categories and tags of the post are also copied over.
- This is especially beneficial if you run a daily/weekly/monthly blog challenge, series, or promotional posts on your blog.
- It’s saved me lots of time by not copying, pasting, or redoing links, images, text, tags, and categories.
- I also use the ‘copy post‘ function for posts with the same layout (such as my ‘Wordless Wednesday’ posts.
- However, if you write excerpts for your blog posts (and I recommend you do), remember to change the excerpt before publishing the post. Otherwise, the excerpt may not make sense.
Copy Link
- A link to the post is copied to the clipboard of the device you are using. You can paste the link into an email, message, website, blog post, comment, etc.
Trash
- Clicking this button will send your post to the trash folder.
- You can reinstate the post from the trash folder if you accidentally clicked it.
Let’s wrap things up.
- There are nine hidden options available to WordPress.Com users on the page that displays their blog posts (and pages).
- The options are hidden behind a menu known as a meatball menu.
- The meatball menu opens up a kebab menu listing all available options.
- Some of the options do exactly as they say on the can.
- However, other options lead to lots more options and functions.
- The comments option has a hidden ‘Block User‘ button – great for blocking comments from spammers or those you don’t want leaving comments anymore.
- No need to copy and paste – The copy option copies an existing blog post and copies over the categories, tags and any images you have on that post, saving you lots of time.
- It’s worth checking out all the options, especially as some are time-saving functions.
I hope you have found this post useful. If you have any questions, please leave them in the comments section.
Layout, content, settings, and format might differ on self-hosted blogs.
Follow Hugh on social media. Click the buttons below.
If you enjoyed this post and want more like it, enter your email address and click ‘Subscribe’ to stay up-to-date with my latest content.
Copyright @ 2024 hughsviewsandnews.com – All rights reserved.

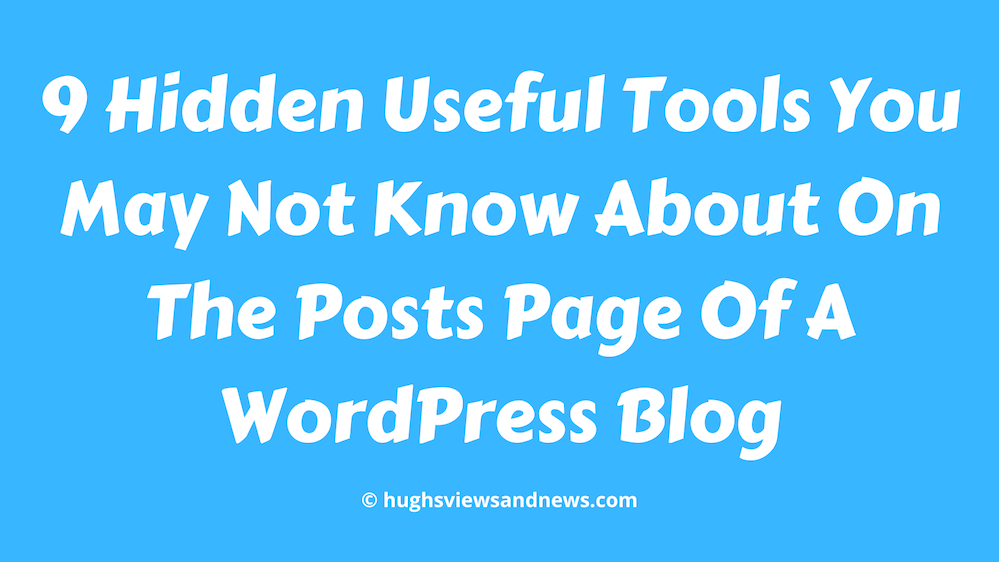
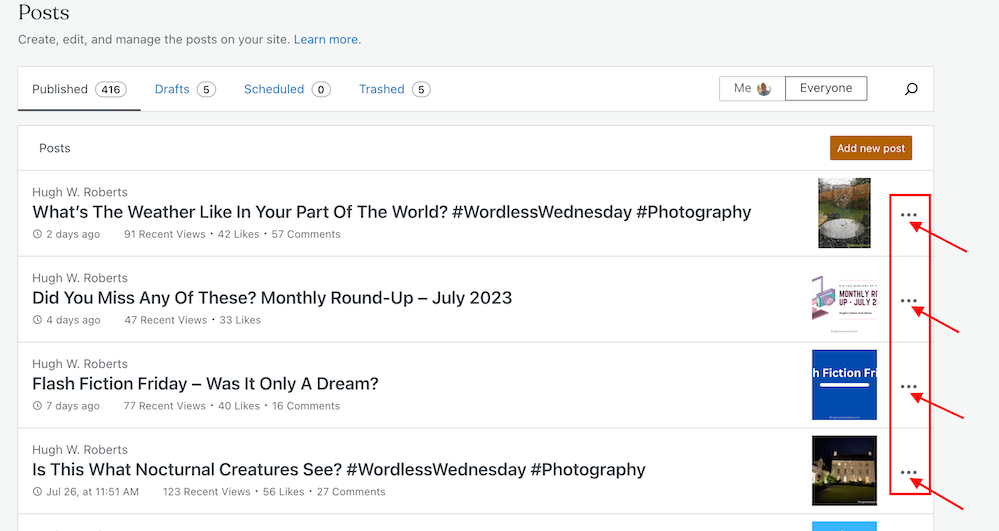
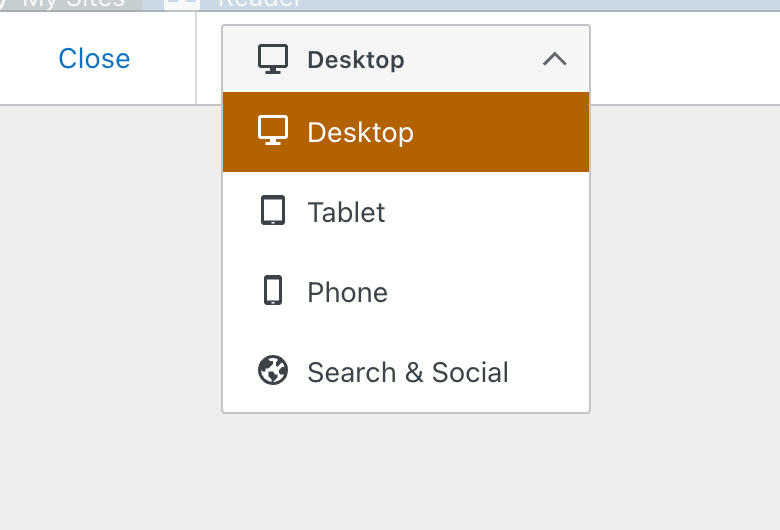
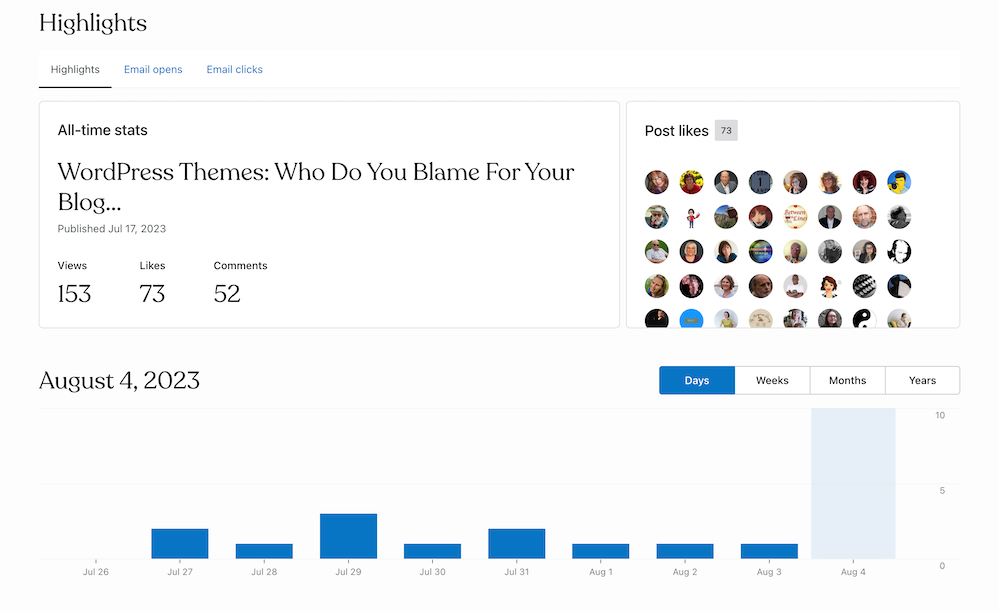
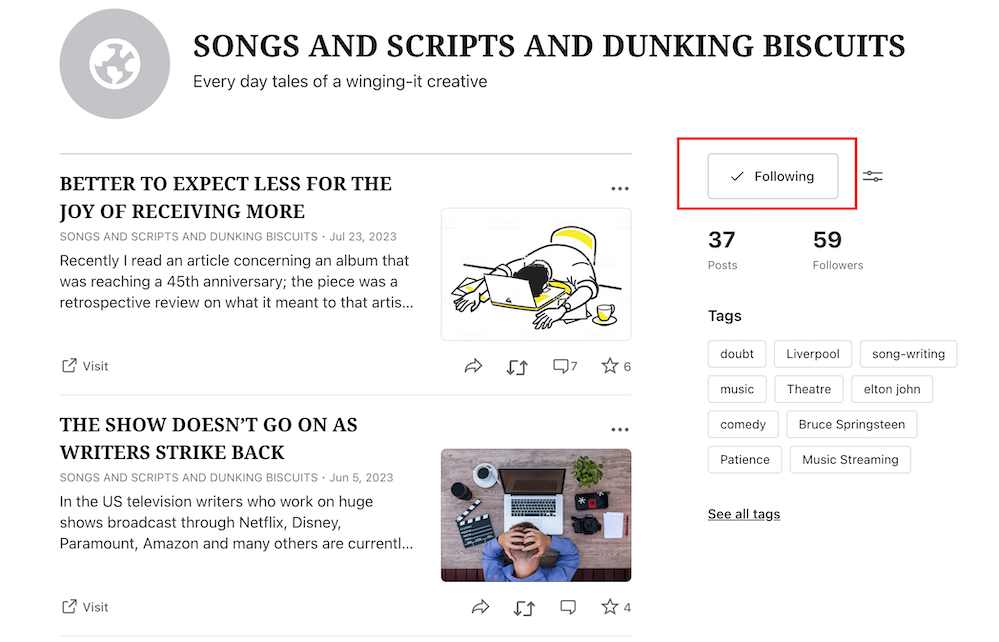
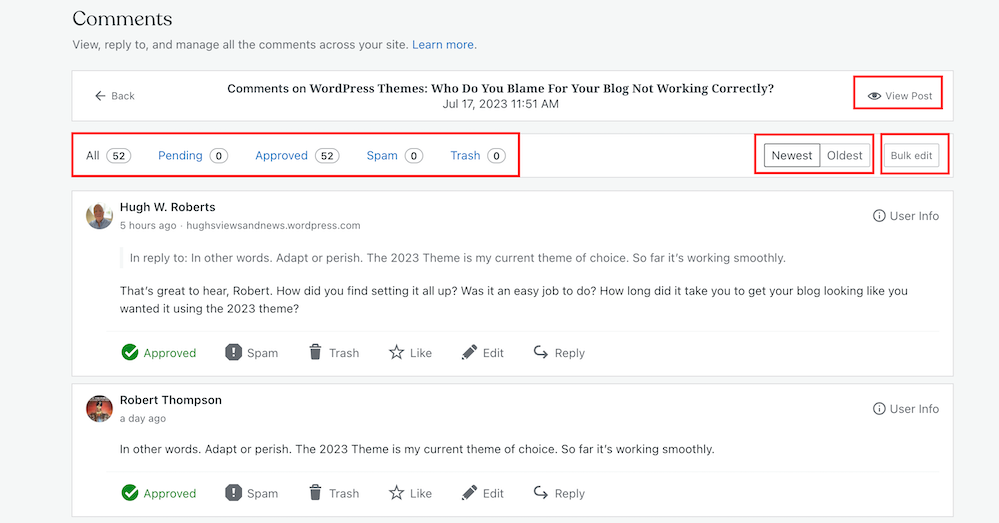
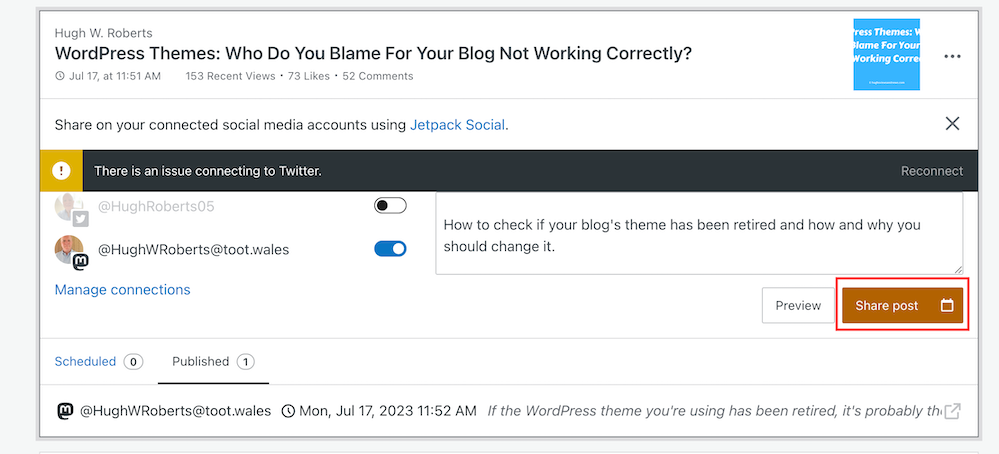
Thank you, Hugh!
I know most of this (surprised myself) but did pick up a few new tips!
That’s good to know. Glad you found it useful, Resa.
Great information Hugh, thanks. I think a workshop given by you would be great on Zoom. I digest best if there’s a tutorial. Hovering over a reader to see stats are interesting which I never knew but then again I don’t even have time to check my stats. lol
Much appreciated.
Thanks for the great feedback, Cindy. I have thought about doing Zoom calls so other bloggers can ask questions, but I’ve never gotten around to sorting anything out, probably because I’m not sure it will interest many. Plus, there’s the time difference, and I’d hate leaving anybody out.
I check my stats, but the only one that interests me is the one that tells me which posts have been the most popular.
It’s a pleasure Hugh. Let me know if you ever do.. I think it would be great..
💞
I will, Cindy. Thanks again for the suggestion.
Great.. and you’re so welcome😘
Thanks, that’s great Hugh, I immediately went onto my blog to my posts page to compare with your notes. I tend to cower in the ‘living room’ not daring to explore other parts of the WordPress house in case I get lost or erase every blog I ever wrote!
I’ve found that WordPress gives a warning asking if you really want to delete a post. These new tools they’ve provided are excellent, especially the ‘Copy post’ tool.